Remote Explorer
Version 1.56 introduces Remote Explorer tool window which provides the following features:
- Browsing Remote Files.
- Uploading local modifications to the remote host.
- Reverting local modifications.
- Tracking locally modified files.
- Including and Excluding files and folder from the upload/publish process.
- Downloading remote files and folders to the project or to a custom folder.
- Comparing a local file with the remote file.
- Managing remote connections.
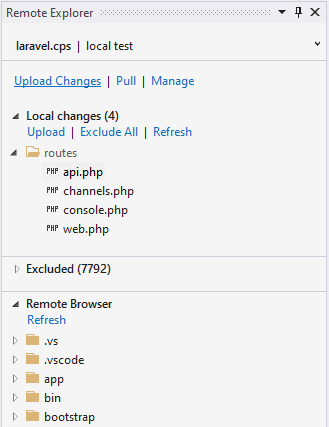
Opening the Tool Window
To open the Remote Explorer, either
- Go to menu
View/Other Windows/Remote Explorer. - Right click on a PHP Project in Solution Explorer, and choose
Publish. The project must not be a Microsoft Publish project.
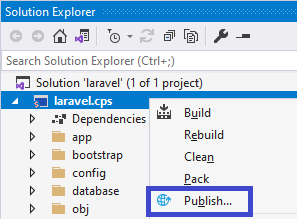
Switching Profiles
The tool window works with the selected project and remote profile. In case there are more profiles, choose the current one in the upper drop down box.
The drop down also allows to manage profiles for a specified project, to create new profiles, remove profiles, or rename profiles.
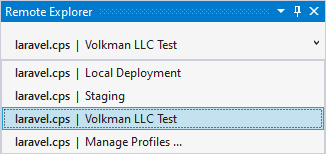
Uploading Files to Remote
- Upload Changes - uploads all the files listed in
Local changesto the server. - Upload - is the same as
Upload Changes. - Right Click / Upload - only specified file or folder can be uploaded with mouse right click inside the
Local ChangesorExcludedsections.
Getting Files from Remote
- Pull - downloads all the files from remote host to the project directory.
- Restore - option in the context menu, upon right clicking on a file or a folder inside
Local ChangesorExcludedsections. Local modifications will be overwritten with files from the remote host. - Pull to Project - option in the context menu in the
Remote Browsersection. This allows to download only selected file or folder to the project, respecting the relative file locations. - Pull to ... - this option in the context menu in the
Remote Browserasks for a folder on the local computer, and downloads the files there.
Local Changes Menu
Local Changes section provides additional context menu options. Right click on a file or a folder to access the following:
- Open file in the Visual Studio editor.
- Compare local file with remote version
- Upload single file or folder to the remote host
- Exclude or Include the file or folder from the list of local changes
- Restore the file from the version on the remote host
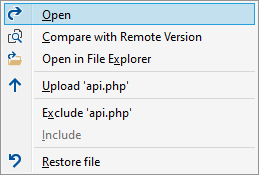
Comparing Local Changes
The Compare with Remote Version context menu checks the differences between the local file and the same file on the remote host using the Visual Studios diff window. The window highlights different lines, and characters, and allows to further modify the local file to see the differences immediatelly.
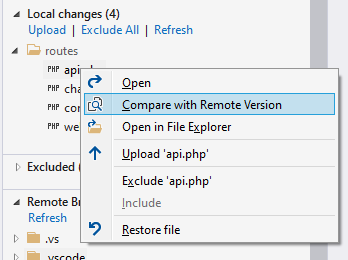
Include, Exclude
Local changes can be excluded from the Local changes list with the Exclude menu command, or the Exclude All button. Excluded items won't be uploaded upon initiating the Upload Changes command.
Excluded items can be included back into the Local changes list of the Remote Explorer.
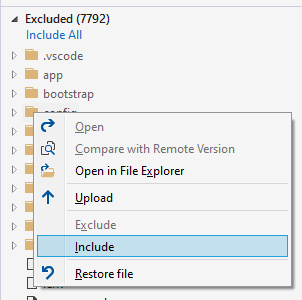
Remote Browser
The last section of the Remote Explorer tool window provides access to the remote host files. The list of files is obtained from the remote host only when the section is expanded.
Files in the list can be opened, which downloads them locally and opens them in the Visual Studio editor. Other options are Pull to Project and Pull to ... which downloads them to the local directory respectively.
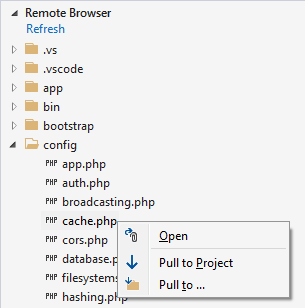
Automatic Upload
The option Auto popups a context menu with several triggers (i.e. events). Choosing from the menu makes the pending files being automatically uploaded.
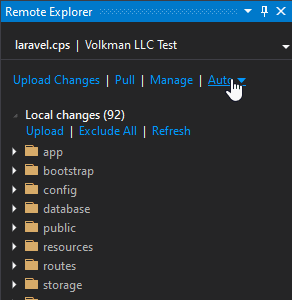
Options are the following:
Off: disabled automatic upload.Project Opened, etc.: enables automatic upload using the current remote profile upon selected trigger.- ad
After Build: triggers upload before running the project. - ad
File Saved: triggers upload of a file saved within Visual Studio. - ad
File Changed: triggers upload of all pending changes whenever a file in project is modified (inside or outside the Visual Studio). Manage Project Events: opens the window with more details events configuration. This allows for example to specify file filters forFile Changedtriggers.
Related links
- New Project - creating a new PHP project, either empty or from a template.
- New Project from Remote location - creating a new PHP project that is initialized with files from a remote location, and setups both-way synchronization.