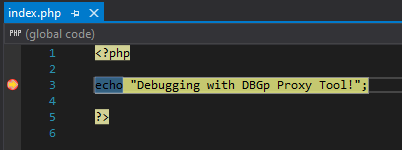Multi-user debugging
When you want to debug a PHP application remotely on one server, you need to set up PHP to connect back to your computer. You do it by setting xdebug.client_host (Xdebug 2: xdebug.remote_host) to your IP address.
The situation gets more complicated when a team of programmers needs to debug the same application which runs just on this web server.
Xdebug doesn't allow to set more than one IP address to connect to. One option is to set xdebug.discover_client_host (Xdebug 2: xdebug.remote_connect_back). But this is not recommended, because it opens the possibility for anyone to debug your application.
The solution is to use a DBGp* proxy. Each developer from the team connects to the proxy and when the debug session is initiated, Xdebug connects to the proxy which then sends the connection to the right IP address.
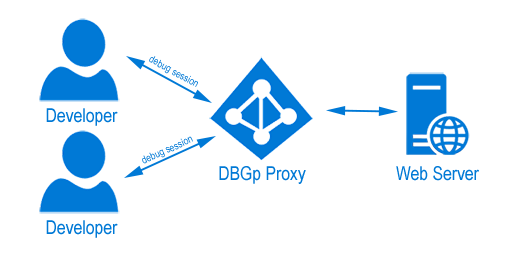
Configuration
STEP 1 - Download and install DBGp proxy
-
Open DBGp Proxy Tool download page and choose the executable file for your operating system.
-
Place the proxy on the web server, or any machine that is accessible by both the web server and the developers.
-
Start the proxy with
-sargument specifying the IP for Xdebug to connect to and-iport where the IDE is going to contact the proxy.See DBGp Proxy Tool Documentation for more information.
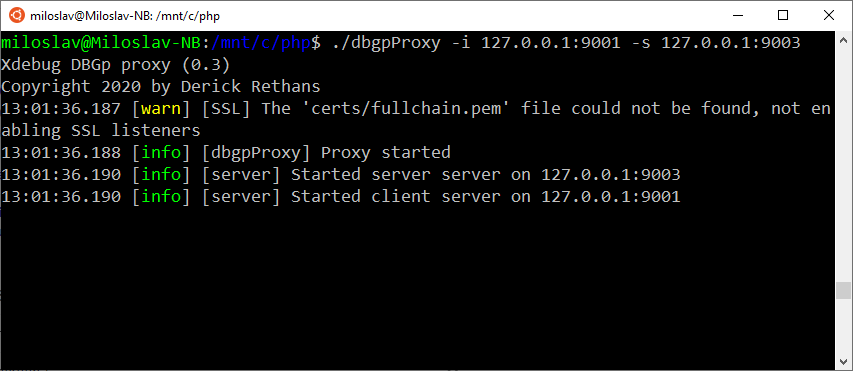
Alternative - Download and install Komodo's DBGp proxy
-
Go to Komodo's remode debugging package downloads and get Python remote debugging client for the operating system where you want to run the proxy.
-
Place the proxy on the web server, or any machine that is accessible by both the web server and the developers.
-
The proxy is written in Python, so make sure you have it installed.
-
Start the proxy with
-dargument specifing the IP for Xdebug to connect to and-iport where the IDE is going to contact the proxy.
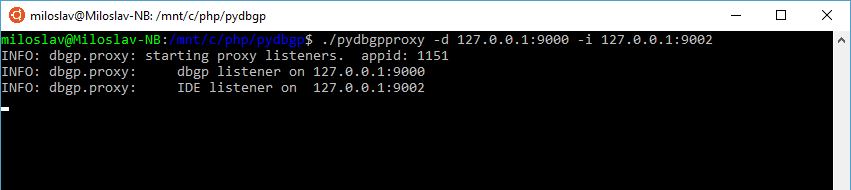
Tip:
If you run the proxy and you receive this mistake:
Traceback (most recent call last): File "./pydbgpproxy", line 106, in <module> import dbgp.serverBase ImportError: No module named dbgp.serverBaseYou can fixed it by executing this command:
echo "export PYTHONPATH=\${PYTHONPATH}:/mnt/c/pydbgp/pythonlib" » ~/.bashrc
STEP 2 - Ensure Xdebug is installed and configured on the server
On the server, open php.ini and make sure Xdebug is configured in a way that xdebug.client_host (Xdebug 2: remote_host) points to the IP address of the proxy.
In the following case, the proxy is on the same machine as the web server; therefore, xdebug.client_host = 127.0.0.1. zend_extension points to the location of .dll file, because it's a Windows server. In the Linux case, it would be .so file.
Xdebug 3:
[XDEBUG]
zend_extension="C:\Program Files\PHP\v8.0\ext\php_xdebug.dll"
xdebug.mode = debug
xdebug.client_host = 127.0.0.1
xdebug.client_port = 9003Xdebug 2:
[XDEBUG]
zend_extension="C:\Program Files (x86)\PHP\v7.0\ext\php_xdebug.dll"
xdebug.remote_enable = on
xdebug.remote_handler = dbgp
xdebug.remote_host = 127.0.0.1
xdebug.remote_port = 9000STEP 3 - Configure PHP Tools for Visual Studio to use the DBGp proxy server
-
Navigate to project properties (right-click on the project node in Solution Explorer, choose properties).
-
Select the server tab and enable the command
Use DBGp proxy. -
Fill the host and port where the proxy is listening. In the screenshot below, the host is configured to point to the proxy located on the same machine. In most cases, this will point out to a remote server.
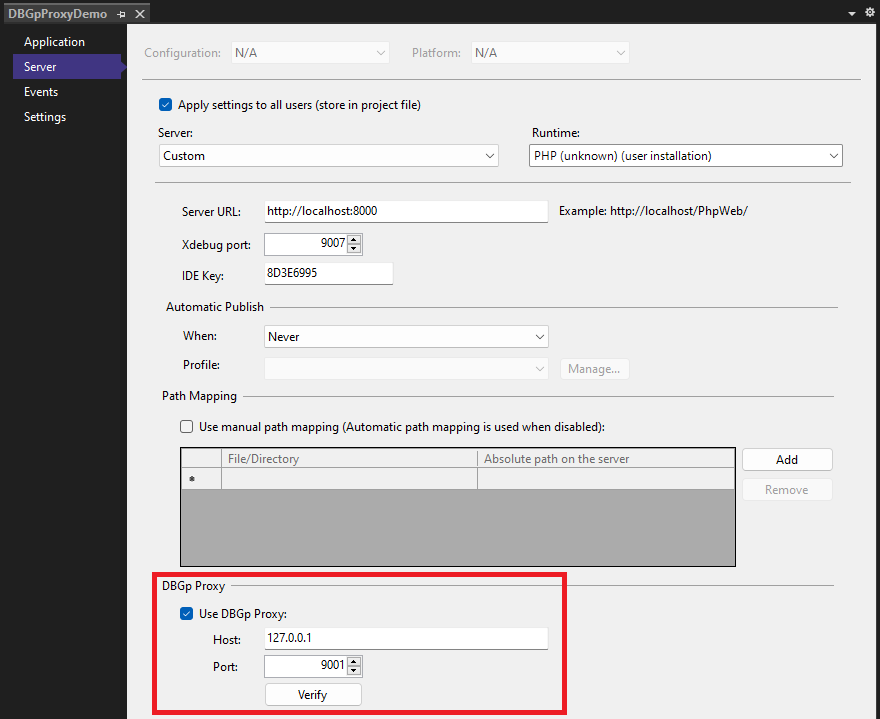
You can click on Verify button to check if you can reach the DBGp server.
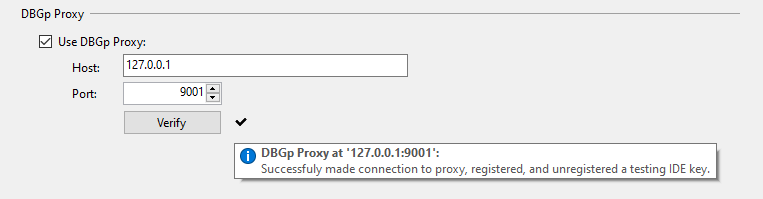
- Start the debug session by pressing F5
PHP Tools will try to connect to the DBGp proxy and register itself to receive the debug sessions.
Note: Typically, the IDE wants the developer to choose an IDE key. This is used by the proxy to identify which developer is executing the request and sending the debug session to the correct machine. PHP Tools selects the IDE key automatically, but you change it in
IDE keyfield.
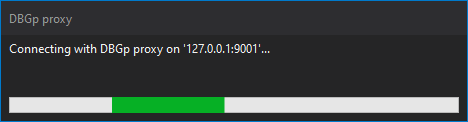
On the DBGp proxy output, you can see the successful connection from the developer.
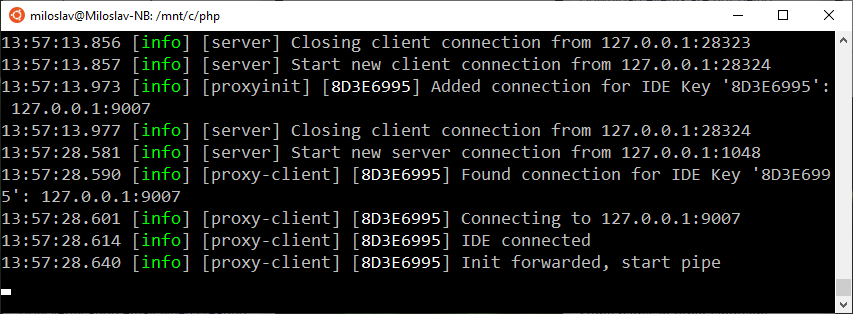
In Visual Studio, the debug session has been initiated and the breakpoint was hit.